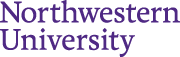Download & Installation Instructions
- Select the version of StatTag to download (Windows or macOS).
- After downloading, run the installer.
![]()
Tip: For more information on download and installation, view our installation videos for macOS and Windows.
StatTag v7.0.1 for Windows
Released September 13, 2024
What’s New
- This includes improvements to the v7.0 support for R 4.3 and higher
- Allow user to select version of R to enable automation support for
- Updated User’s Guide
- Fix issue with Stata command parsing
![]() 64-bit Installer
64-bit Installer ![]() 32-bit Installer
32-bit Installer
This is the latest, stable release of StatTag. When selecting the 64-bit or 32-bit version, you will need to determine if Word is 64-bit or 32-bit. Most users will be able to use the 64-bit version.
StatTag v3.0.9 for macOS
Released May 23, 2024
What’s New
- Fix feature to automatically run code when document opens
- Improve stability of Python integration
This is the latest, stable release of StatTag for macOS. Currently StatTag requires macOS 10.11 or above, and Microsoft Word 2016 or above.
Quick Start Instructions
- Write your code file(s) as you normally would. Ensure your code runs completely and without error in R, SAS, Stata, or Python
- Save and close the code file, and close the statistical program(s).
- Open your Word document and navigate to the “StatTag” tab on the toolbar.
- Use the “Code Files” icon to attach your code file(s) to the Word document.
- Use the “Define Tags” icon to “tag” the output you want to insert in Word:
- Give the “tag” a name.
- Indicate whether it’s a value, table, figure, or verbatim output.
- Select special formatting as needed (only for values or tables).
- Select and highlight the code that generates the output.
- If needed, you may edit the code file from Word (e.g., if you forgot to write in the “display” command in Stata).
- Click “Save and Insert in Word” to immediately run the code file and insert the output in Word, or click “Save” so that you can continue defining tags.
![]() Tip: To use StatTag with Stata, you need to enable the Stata Automation API (this requires “administrator” access to your computer). Full directions are in the User’s Guide (macOS or Windows), or in our informational video.
Tip: To use StatTag with Stata, you need to enable the Stata Automation API (this requires “administrator” access to your computer). Full directions are in the User’s Guide (macOS or Windows), or in our informational video.